Install TrueNAS Core on Proxmox
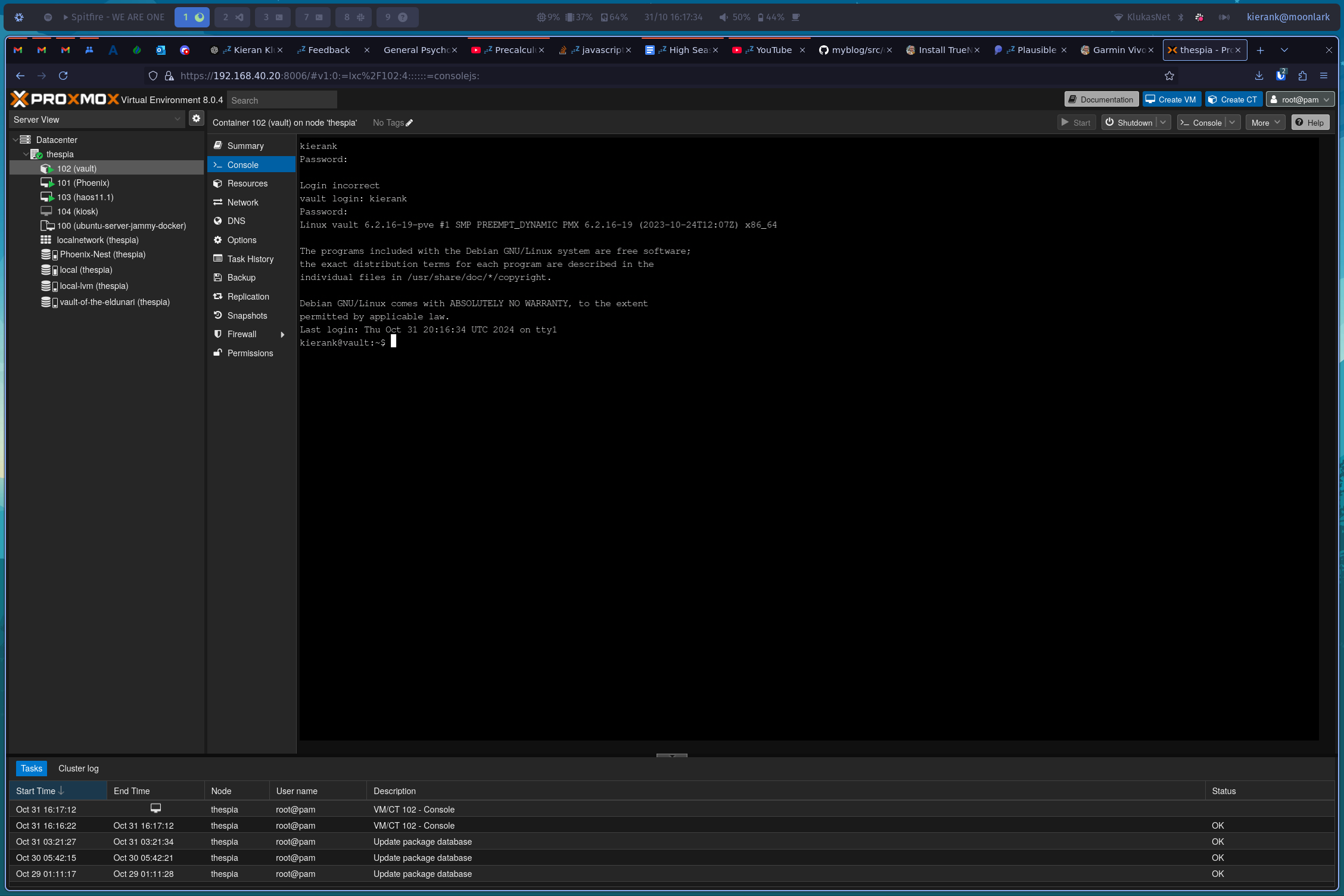
Introduction
Note: I have since found out that running TrueNAS in a VM passing through the drives may not be a very good solution as it essentially just creates a large virtual disk that is the size of the drive you are passing through. Because of this I will not be using this setup in my homelab and will instead create a large ZFS pool on Proxmox. However if you are fine with those downsides, then have fun and enjoy the tutorial.
To install TrueNAS Core on Proxmox you need three things:
- A copy of Proxmox — A complete, open-source server management platform for enterprise virtualization.
- A TrueNAS CORE ISO — World’s #1 NAS Operating System
- HDDs — You can use whatever you want, but I will be using three Barracuda ES 750GB drives
Install TrueNAS Core
Sign-in to Proxmox and upload your ISO to the local storage or, download the file directly from the link using the built-in ISO fetcher.
Next to create the VM, the only thing that needs to be changed from the defaults is the memory, which I set to 8192 MB (8 GB).
Now finish creating the VM and click on the VM after it is created. Go to options and enable start at boot.
Next, we need to pass through the physical drives to the VM. Open a terminal on the Proxmox server (use the built-in terminal or ssh in) and run the following command. Only run the part after the #.
root@thespia:~# lsblk -o +MODEL,SERIAL
In my server sda, sdb, and sdc are my drives. I can tell because they have no partitions and are 698.6G. Next, based on the serial numbers of the disks, find the dev/disk/by-id of the drive.
root@thespia:~# ls /dev/disk/by-id/
In my case, the ID of the drives I want are ata-ST3750330NS_9QK2GT8, ata-ST3750640NS_3QD0AYE0, and ata-ST3750640NS_3QD0BQ5G.
Now find your VM_ID, mine is 102.
Run the following command, replacing the VM_ID and DISK_ID with yours.
root@thespia:~# qm set VM_ID -scsi1 /dev/disk/by-id/DISK_ID
Here is how it appears in Proxmox:
If everything went well, then you can start your VM now. After it finishes booting up, you will get the screen below. Make sure Install/Upgrade is selected and hit enter.
You will then get this screen, use space to select the first drive and hit enter.
Hit enter one last time and enter your password.


Select BIOS, as this is the default mode for Proxmox VMs.
After about five to ten minutes, the installation process will finish and the VM will ask you to remove installation media and reboot.


Select the installation media and remove it with the top button, go back to the console and hit enter, which will take you back to the main menu. On the main menu, select reboot with the arrow keys and hit enter.
Once the machine restarts, it will display an IP address in the console.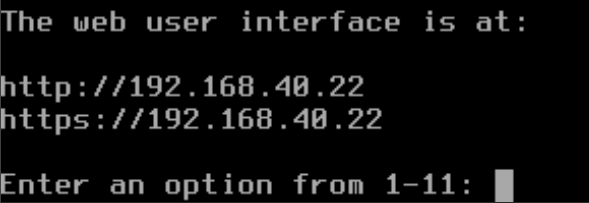
Upon connecting to the IP address, you will get this screen. Use the root username and the password, previously configured, to login.
Once logged in, I updated the system using the button on the home screen.
I chose not to save the configuration file when prompted, proceeded to install the updates, and rebooted.
I hope you enjoyed the tutorial! My inspiration to make this came from watching “How to run TrueNAS on Proxmox?” by Christian Lempa. I encourage you to watch his video if you want a video guide to installing TrueNAS on Proxmox.
- Written on
2023-07-10and republished to this blog (with minor edits) on2024-10-31